Win10 Continually Freezes in My Hp Laptop
Everybody hates it when Windows 10 freezes in the middle of an important task. You might be experiencing low memory issues when playing graphics-intensive games, or you might have malware on your computer infiltrating your operating system files and preventing the system from functioning correctly.
Here are some popular fixes you can try if you are experiencing the same problem.
1. Run a Malware Scan
Whenever Windows freezes, an external virus or bug may be to blame. This halts the operating system's processes and results in a freeze. Several indicators of malware in your system include non-functioning applications, lock-ups, sudden shutdowns, and badly-timed freezes.
Follow these steps to run a malware scan:
- Open Windows Settings.
- Navigate to Update & Security and then select Virus and threat protection which will open up the Windows Security window.
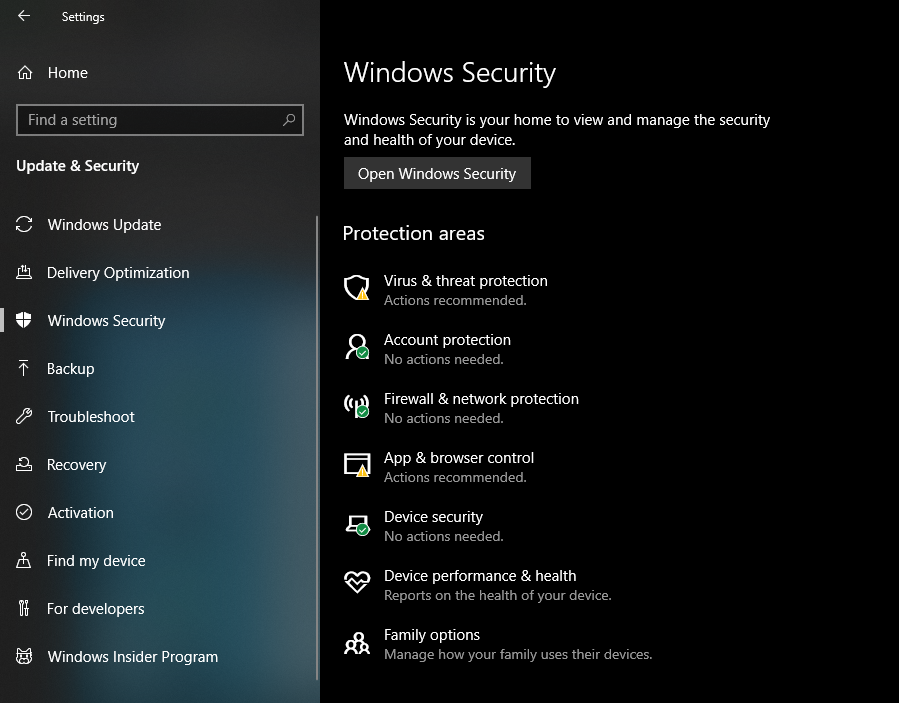
- Now click on Scan options.
- Select any of the available scans and hit Scan now.
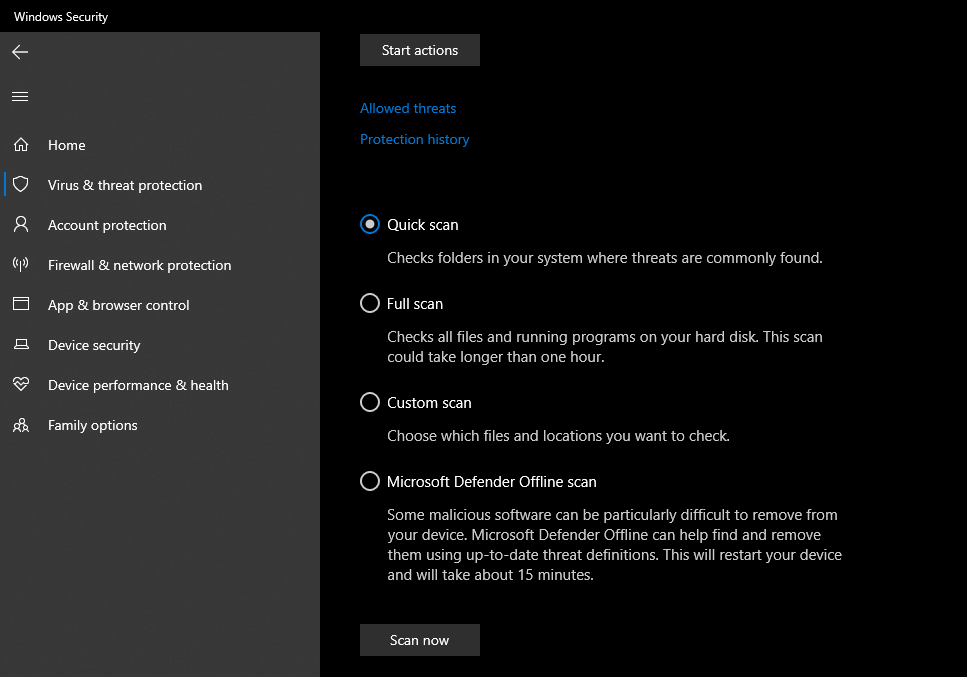
Each option will take a different amount of time, depending on how in-depth you want to go. The full scan is recommended, but be patient, as it will take a long time to go through every file on your computer.
2. Run an SFC Scan
The System File Checker (SFC) is a built-in tool in Windows that checks and repairs any corrupted or deleted files causing untimely occurrences of freezing of the operating system.
To run an SFC scan, follow these steps:
- Open Command Prompt by typing cmd in the search bar.
- Left-click on it and choose Run as administrator.
- Type in the following command into the command prompt.
Sfc /scannow
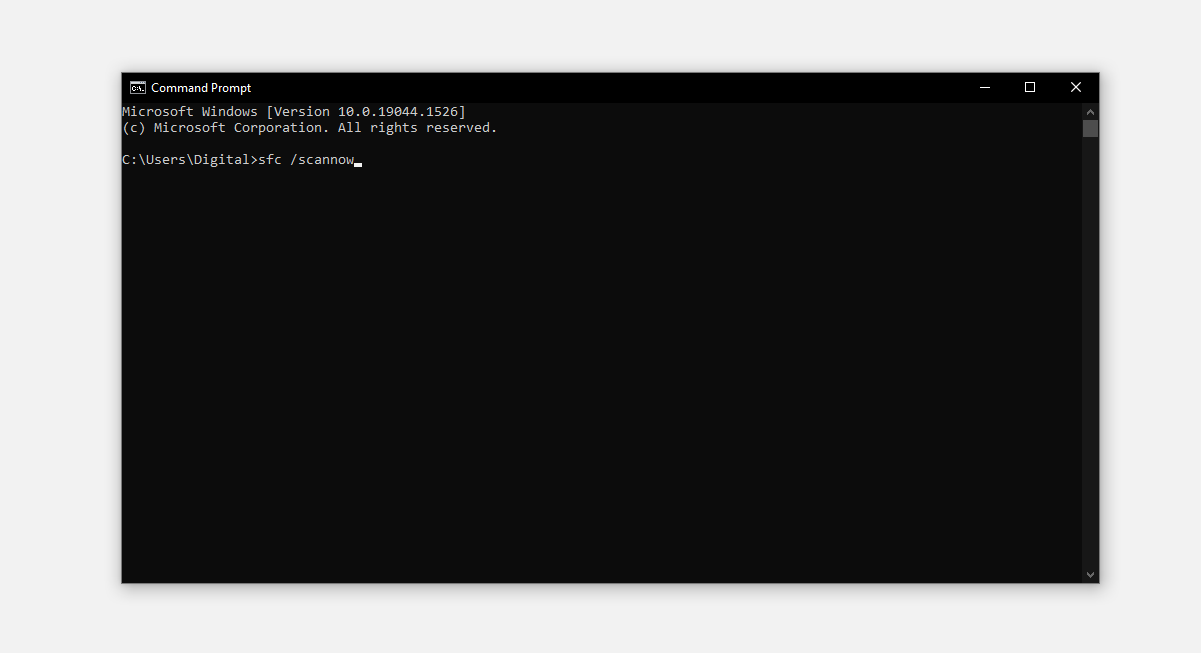
It will automatically repair any corrupted or deleted files if any are found or ask you to manually repair them if they are not. After completing the SFC scan and making the recommended changes, reboot your system once to let the changes take effect.
3. Clear Windows Temp Files
Microsoft Windows also uses a cache to store temporary files for quick access. Not only do these files take up extra space, but they may also interfere with Windows operations.
When you clear the cache folder, you can eliminate all the unnecessary files that may have been created in the past causing your OS to stall.
Follow these steps to clear your Windows cache files:
- Press Win+R and type %temp% in the Run dialog box to open the temporary cache folder.
- Select all the files and then delete them permanently.
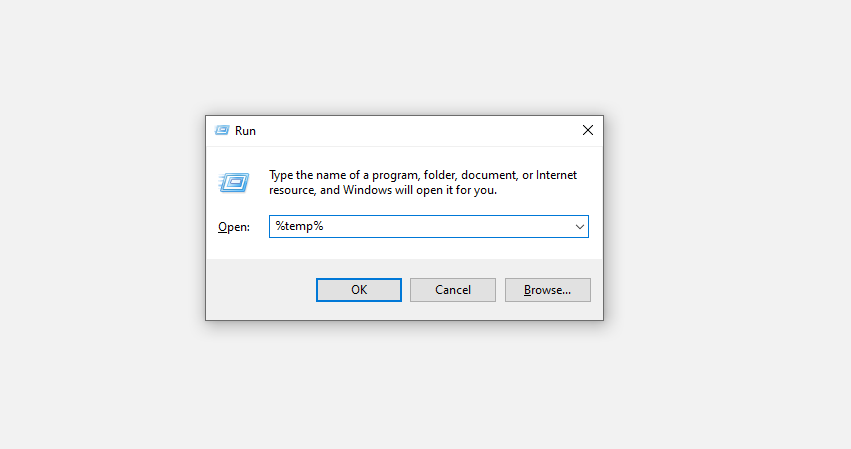
4. Check Your Hard Disk for Malfunctions
If the response rate from the hard disk is not up to standard, Windows may be unable to access it at normal speeds and cause freezes between access intervals. A hard disk drive hardware issue or fragmentation errors on the hard drive are to blame, which can be identified and fixed using the Windows built-in tool.
Follow these steps to inspect your hard disk:
- Open Command Prompt by typing cmd in the search bar.
- Right-click on it and click on the Run as administrator.
- Type chkdsk in the command prompt and press Enter.
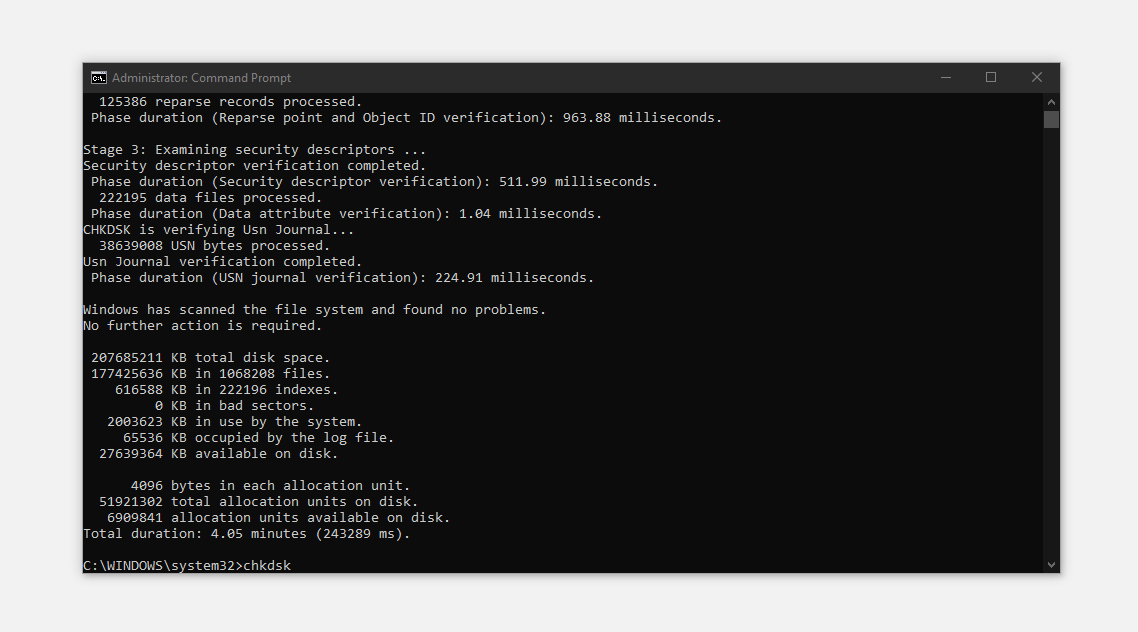
- When the utility completes, it will inform you of any disk errors.
To run a chkdsk command on a specific drive partition, follow the given syntax: chkdsk your drive: /f.
If checking the hard drive for malfunctions does not solve the problem, move on to the next step.
5. Turn Off Fast Startup
Fast Startup is a handy feature that keeps your OS in hibernation mode rather than having to restart it entirely after a shutdown so that it reboots faster. Although it's helpful in most cases, it can also freeze your Windows. The easiest way to avoid this would be to turn it off.
To turn off Fast Startup, follow these steps:
- Open Settings and go to System.
- Navigate to Power & sleep from the menu and click on Additional power settings.
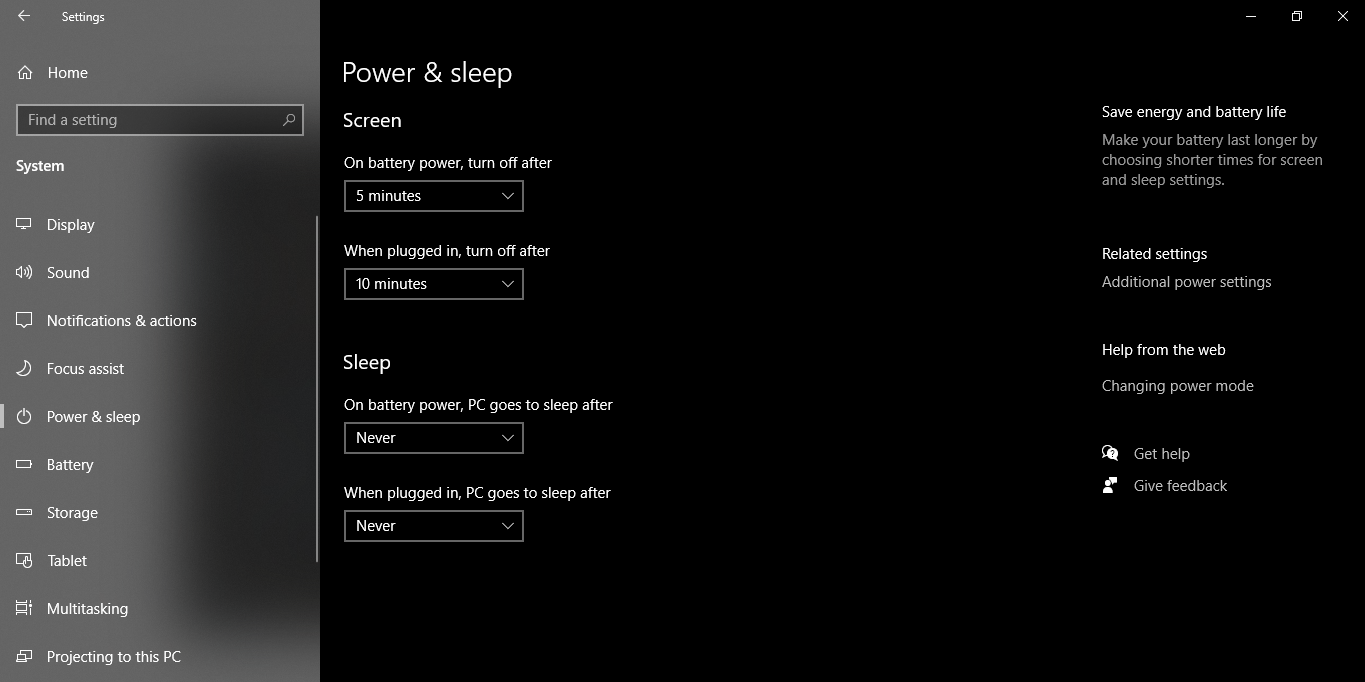
- In the Power Options window, click on Choose what the power button does on the left sidebar.
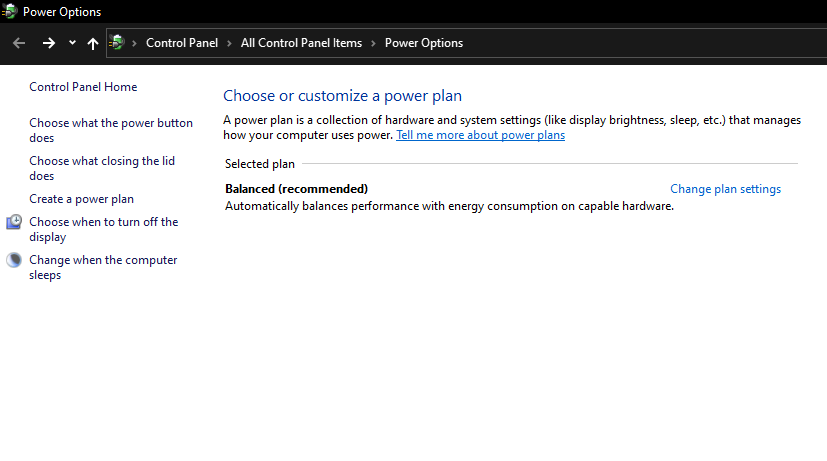
- Click on Change settings that are currently unavailable and deselect the Turn on fast startup option.
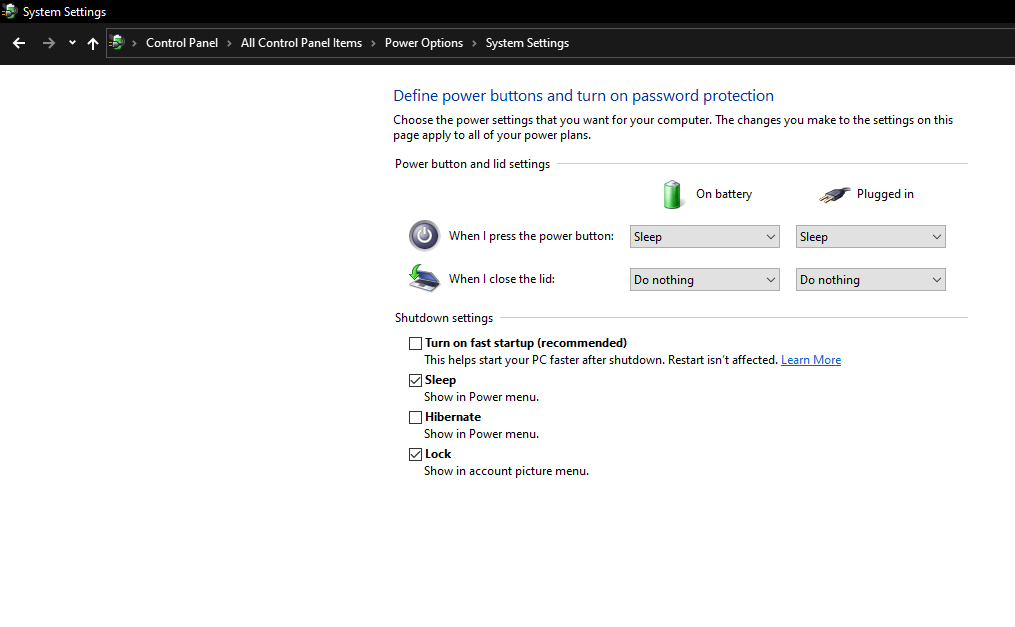
If turning off Fast Startup doesn't solve the problem, turn it back on since it aids in fast reboots most of the time.
6. Check Windows Power Management Settings
The Power Management settings of your Windows can also cause your OS to freeze due to incompatibility or corruption. Turning them off or optimizing them can fix random freezing problems.
To check the Windows Power Management settings, follow the below steps:
- Open Settings and navigate to System Settings.
- Click on Power & sleep from the menu and click on Additional power settings.
- Click on Change plan settings next to your selected plan in the Power Options window.
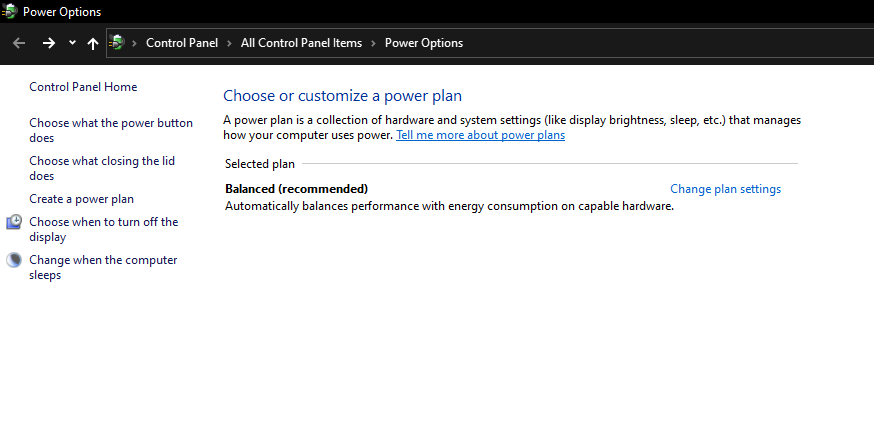
- Next, click on Change advanced power settings.
- In the new window, expand PCI Express category, then expand Link State Power Management, and select Off from its drop-down menu.
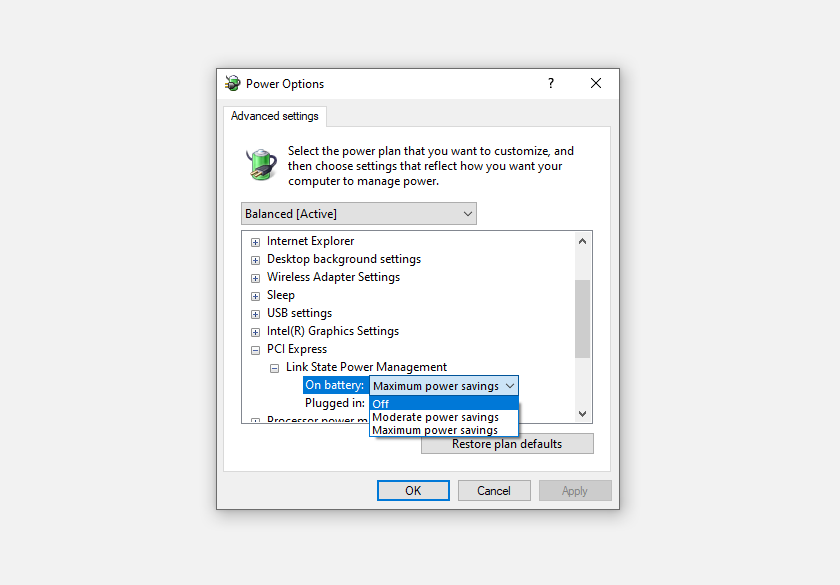
7. Reset Windows
No solutions have yet corrected the freezing problem? The issue could lie in the Windows' internal settings, and resetting them is the easiest way to fix the problem.
Reset your Windows to factory settings without losing your data by following these steps:
- Open Windows Settings.
- Navigate to Update & Security.
- Go to Recovery on the left sidebar.
- Click on the Get Started button under Reset this PC.
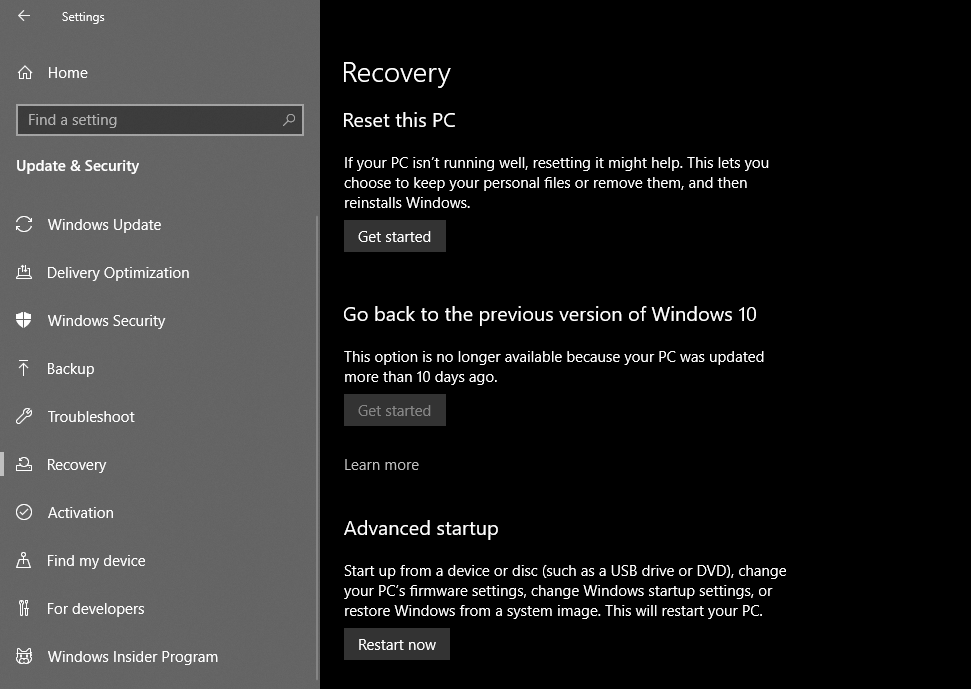
If you follow the above steps, a new window will open asking you whether you want to keep or delete your files.
When you choose the remove everything option, all of your data will be removed, your drives will be wiped, and your machine will be reset to factory settings. If you wish to keep your files, choose the other option.
If resetting Windows also did not work, move on to inspecting low-memory issues.
8. Inspect Low Memory Issues
Sometimes, freezes aren't caused by an internal error but by a bottleneck between the CPU and RAM. Installed memory that is not sufficient and paired with a CPU with greater processing capacity may cause the Windows to freeze.
If no malware or corrupted files are found, and resetting the computer does not resolve the problem, increasing or upgrading RAM may solve the problem.
Stop Untimely Freezing of Windows
Hopefully, the fixes in the list will correct the Windows freezing issue so that you won't be halted in the middle of an urgent task. If none of the fixes has worked, reinstalling Windows is a last resort.
Is your Windows PC slow most of the time? Although you might blame your low-spec hardware, a Windows problem might also be at fault. Delete corrupt Windows files, temporarily disable antivirus software, limit resource-hogging browser tabs, and extensions, or change the power plan to speed your computer up.
Source: https://www.makeuseof.com/windows-10-fix-freezes/
0 Response to "Win10 Continually Freezes in My Hp Laptop"
Post a Comment